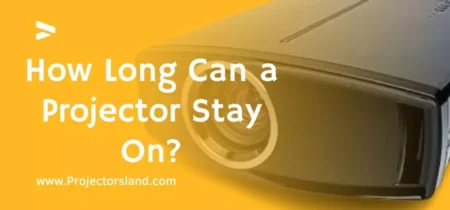The Chromecast allows you to stream movies, music, and photos directly from your phone or tablet to your TV. It doesn’t require an HDMI cable but instead uses Wi-Fi to send media content over the Internet. With the Chromecast, you can also use your phone or tablet as a remote control, so you can cast media from your mobile device to your home screen. Connecting a Chromecast to a projector is easy if you follow the instructions given by Google on their official site. On the same site, you can find detailed instructions on how to connect your Chromecast to the projector.
How To Connect a Chromecast To A Projector
First, you’ll need to turn on your projector and connect it to your TV. If you have a smart TV, you can also use it as a source for your projector. You’ll then need to connect your Chromecast to the projector.
Your Google Home can do the job only if it’s connected to your Wi-Fi network. So it’s best to set up a hotspot on your Wi-Fi router. Once you’ve done that, you can simply ask your Google Home to cast something to your TV.
Your phone can also do the job. If you have an Android or Apple device, you can download the Chromecast app. Then you can use it to cast whatever content is stored on your phone to your projector.
And if you’re using a Chromebook or a Mac, you can just open a Chrome browser on your laptop and connect to the projector via HDMI.
In the end, it all boils down to personal preference. Do you prefer using a phone or a Google Home? Or is it more comfortable to use your laptop and a browser? Ultimately, it all comes down to how comfortable you feel using the devices.
But no matter which option you decide to use, make sure you’re connected to your Wi-Fi network! That’s where your content lives, and it’s where you’ll be sending your requests. Without it, you won’t be able to access your content.
What Performance Chromecast projector Audio
This device is a simple projector, but it’s got quite a few bells and whistles to make it useful.
For starters, it has a built-in speaker that connects to a smartphone or tablet via Bluetooth. This makes it easy to use without the need to plug in a separate speaker.
It also has Wi-Fi connectivity, which means it can act as a wireless streaming device. While it’s designed specifically for casting content from a phone or tablet to the big screen, it can also stream content from the web browser on the device itself.
There are two ways to connect the device to the TV. You can connect it to the HDMI port of the television, or you can connect the speaker to the 3.5mm audio port of the TV.
As a projector, the device can project content from smartphones or tablets, though the resolution is low, at 800 x 600 pixels. So if you’re planning on projecting video content from a smartphone, this isn’t the best option.
Overall, the device is a decent option for those who want to add a projector to their living room without breaking the bank.
How to use Chromecast
How use Chromecast (Chromecast, LLC) is a cool device. You can connect your TV to the Internet to stream content to it.
When you turn on Chromecast, it’ll ask you to sign in. If you haven’t logged into Chromecast before, you’ll be prompted to do so. You can also log in to your Google account from any browser.
You then open the Chromecast app and select Cast a movie or show. Your TV will start playing the content, and you’ll get notifications on your phone. To stop the content from playing, tap the notification and choose Stop.
Once the content has finished playing, tap the notification and choose to Keep watching to have it continue to play on your TV.
If you want to watch a video on Chromecast, you can download it to your smartphone and stream it from there. Using the YouTube app on your smartphone, you can cast the video to your Chromecast. You don’t have to wait until you’ve downloaded the video to cast it.
To cast a video from other apps, go to the settings of the app you want to cast from. Find Chromecast and tap Cast from the menu. It’ll tell you whether the app supports casting. If it doesn’t, you can still try to cast the video, but you may not be able to get it to work.
After casting, you can control your Chromecast through the app. Use the menu on the left side of the app to switch among the different features.
You can change the volume, mute the sound, and get information about the video you’re casting. You can also get notifications for new comments, messages, and likes on the video.
You can also change your Chromecast’s network configuration to make it more powerful. For example, you can change the resolution and quality of the video you cast.
The Chromecast app lets you control how many apps can be displayed on your TV screen at one time.
To turn the feature on, go to Settings, Connected devices, and Chromecast. You can also set this from the Chromecast app, but it’s not as easy.
You can change the settings on your Chromecast from the app. Go to Settings, then Connected devices.
The Chromecast is not working on the projector.
I’ll say this once and never mention it again, but the Chromecast doesn’t work on a projector. Sorry. If you’re having problems connecting a Chromecast to your television, you can try a few things. First, make sure that the Chromecast is connected to a wireless network. If you’ve verified this, try unplugging the Chromecast and plugging it back in again. This should fix any issues you’re having with connectivity. Next, you can try resetting the Chromecast. To do this, press and hold the power button on the device for 10 seconds. Release the button and plug the Chromecast back into the power outlet. This will reboot the Chromecast and hopefully fix any connectivity issues you’re having. Finally, you can try restarting your home Wi-Fi router. To do this, open the router’s web interface and click on the “Settings” button. You can then scroll down to the bottom of the page and select “Reset Settings.” Click on “Reset Settings” and enter your Wi-Fi password. This should reset the router and hopefully resolve any issues you’re having with the Chromecast. So there you have it. If you’re having trouble connecting your Chromecast to your television, try each of these solutions individually. You can also combine several of these tips to fix the problem. Hopefully, this will solve any issues you’re having.
Do you have other TVs that use the same HDMI port?
Does the same problem occur in all of them? If so, you may need to buy an HDMI splitter. These devices split the HDMI signal so you can connect multiple devices to the same display. You can also use them to extend the HDMI signal to other rooms.
Chromecast projector Bluetooth Audio
The Chromecast is one of the easiest ways to stream content from a phone to a television. You can instantly stream video and music, watch YouTube and Netflix, or even play games with a device and a compatible app.
It also has a Bluetooth connection that allows you to use it as a speaker or a speakerphone. With these features, Chromecast has quickly become popular, especially for families. It’s a little less expensive than similar devices, but you still need an HDMI port on your TV to use it.
There’s also a range of Chromecasts available for different price points. The standard model starts at $35, and you can buy additional add-ons to change the color and style of the device. It’s the perfect gift for any family member who loves streaming content from their smartphone to the TV.
So, if you’re thinking about buying one, read on for some of the most important things to consider.
Conclusion:
How To Connect a Chromecast To A Projector
Investing in a projector is not a bad idea, and there are several different models on the market. However, they’re typically quite expensive.
So, I’d recommend looking into Chromecast instead. Not only does it cost less, but it’s a much easier setup process. Plus, it doesn’t require a ton of maintenance.
But before you decide to buy a projector, I’d recommend reading this post.
Check out my guide on connecting a projector.