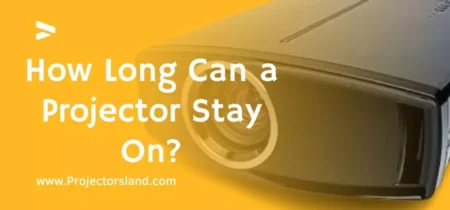Do you need to show a presentation and don’t have access to a TV or monitor? If so, we’ve got the perfect guide for how to connect two projectors to one laptop.
In a classroom setting, projectors are a key component of your lecture. In fact, using one projector for a large class of students is a necessity. However, the issue with projectors is that they can be difficult to setup and it can be difficult to maintain a consistent connection between a computer and a projector.
How to connect two projectors to one laptop? Step by Step

By Using Windows Laptop:
First, you’ll need to make sure that both projectors are on and connected to either HDMI or VGA ports. It is recommended to use HDMI as it will provide a clearer image than VGA would. However, if your projector does not have an HDMI port then a VGA connection should be just fine. If the projector has a USB port, then you can also use a TV as a source for the projector to display on.
Next, go to your laptop and make sure that it is on and connected to either HDMI or VGA as well. If using the USB connection, then set all of those up as well.
By Using Mac:
If you’re on a Mac, start by bringing up the ‘System Preferences application. Then you will need to look for the ‘Displays’ option and click on it. If you are using Windows, then bring up the ‘Display Settings’ window through either the Desktop icon or clicking on your battery icon in your taskbar.
Once here, make sure that only one type of connection is listed (i.e. VGA or HDMI). If there’s more than one, then close down all but the main connection to use with your projector.
Click on “Arrangement” which is found at the bottom right-hand corner of this window; this should bring up a menu where you can select multiple projectors as output devices for your laptop.
Now, all that’s left to do is go to your presentation and switch which projector you’re using. If you want to use both projectors at the same time, then it might be a good idea to connect both of them beforehand by following these steps again.
Once you have both projectors connected to the laptop, they will be able to display your presentation. However, if you are using one projector then it will not be able to show anything on the other projector. You can easily remedy this by downloading a program that can split-screen onto two monitors. One example would be Glue Tools which works with all operating systems and is free for personal use.
With Glue Tools, you can choose how big you want the projection of your desktop to appear on each screen, as well as set up hotkeys or shortcuts for easy access between screens. You can also adjust the settings, so only certain programs are shown on one screen or the other, allowing you to customize it however way you see fit. If this starts to seem like more of a hassle than it’s worth, then you might just want to use the USB connection on your projector or laptop.
How do I set up multiple projectors? Step by Step
- For using multiple projectors, first, you must have synced them together. You can do this by having all the projectors plugged into the same power socket
- After this is done, you need to have synced your computers with each other. This way, whenever you turn on any computer, it will automatically turn on the others as well.
- Then plug in your mice and keyboards (and external hard drives if your system uses those) to the central computer that was hooked up last (the one that’s not turned on)
- Plug in all of the projectors and turn them off
- Hook everything up and check whether or not it works and adjust accordingly (you might want to adjust projection size and angles depending on how you want it to look)
- If all goes well, turn on the central computer and wait until everything is ready. If you’re doing presentations, make sure the slides are synchronized with each other
- You might also want to buy a remote or wireless keyboard/mouse that communicates wirelessly with your central computer, which you can use up at the front of the room so as not to disturb the audience by walking there every time you want to do something.
Be careful and adjust accordingly! Sometimes your mouse will be too fast and will skip over slides because even though they’re synced together, if one is slower than another, it’ll still go through them quickly and skip some slides. Just keep adjusting as based on what you find works best.
How to connect two laptop monitors wirelessly? Step by Step:
Step 1: Verify the laptops support wireless connections.
Step 2: If they do, enable them and make sure they are connected to each other.
If they don’t, you will have to use a USB wireless adapter. These are not built-in on some computers, so you will need to install it in one of the laptop’s USB ports. Make sure this is compatible with your computer before buying it. You can check out about wireless adapters for more info on that topic.
Then go to step 3 if using a USB wireless adapter or skip to step 4 if making the Bluetooth connection.
Step 3: Connect the two laptops by inserting the wireless USB device into one of them and waiting for it to be recognized by the operating system. Then go to step 5.
Step 4: Configure the wireless connection. On Windows, right-click on your Network Connection icon in the taskbar at the lower right corner of your screen and select “Open Network and Sharing Center” or just type network connections into your start menu search bar.
Select “Set up a new connection or network” then choose “Connect to a workplace”.
Enter a name for this connection (doesn’t matter what) and select “No, create a new connection”. Now click on “Use my Internet Connection (VPN)” even if you’re not using one.
Choose which options apply to you depending on whether you’re connecting via cable or Wi-Fi; if it’s wireless, select “I want to configure my home or small office network manually”. Then click on Next.
Next, you’ll have to pick from the list of available connections and networks, so find the one that says “Microsoft Virtual WiFi Miniport Adapter” or whatever your adapter is named both on this screen and in the steps above. Select it then click Next.
You will need a password if using a secure network connection which you should be for two laptops being connected over Wi-Fi, enter that now then click Next. You can also name your new connection something more appropriate than just “Work connection 1”, “Work connection 2”, etc. if you like but don’t do anything else here as there isn’t any reason to change anything else.
Next you just have to wait for the process to complete and when it’s done click “Connect”. Once this is done, go back to step 2 because you’re already finished. 🙂
Step 5: If using a wireless adapter, connect it via Bluetooth if possible. Otherwise skip ahead one section.
If your laptops are close enough together where they can share signal that way, then right-click on the icon in the taskbar that looks like two arrows chasing each other in a circle or whatever it’s called, then press “Open Network and Sharing Center” again but this time select “Set up new connection or network” instead of “Connections”. Then choose either Wi-Fi or Bluetooth depending on what is available.
It should automatically try to pair the two devices together but if not, just go into both laptops’ Bluetooth settings and press “Pair” or whatever it says.
The first laptop should give you a code like 0000, and the second laptop will ask for it, so type it in and click finish. If all goes well, you should now be connected wirelessly! Skip ahead to step 6.
Step 6: Plug one monitor into each computer via HDMI or Display Port cable (if your monitors don’t have those inputs, then look up VGA to HDMI converter cables) using the supplied adapters. Then plug both power cords into any outlet, turn on your monitors/monitors, and wait for them to boot up properly.
If you’re using USB wireless adapters, you need to plug the USB adapter into the laptop that’s going to use its monitor for this.
If your laptops don’t have enough ports for all of this, buy an HDMI splitter, and another HDMI cable, then connect one end to your monitor and the other end to both monitors at once. If that doesn’t work either, use an adapter like VGA to HDMI or Display Port (both look almost exactly alike even though they serve different purposes), so you can run cables through your house if necessary.
Step 7: Now just go ahead and set up whatever programs/software you want on each laptop! Just make sure the two monitors are far enough away from each other so there is no overlap in where their screens can be seen.
Step 8: If you need to move or rotate your monitors, there could be a few screws holding them together if they’re the type that can separate into two parts since most can’t do it without breaking something… I think? But look around and see if anything has been reversed from where you wanted it to be, like the orientation of one monitor is upside down or something. It’s weird how things work sometimes! You should also check the settings on each laptop because sometimes monitors lose their proper resolutions for no reason, so just plugging them in may have fixed that problem already.
The two laptops being used were both HP Pavilion dv6 models, but just about any laptop will do as long as it has two Monitor Ports! Or just use an HDMI splitter and an adapter as stated above.
I hope this helped out with whatever you needed it for, whether to show someone else or just for yourself because I know sometimes people have a hard time explaining things, so I wanted to help out by writing a small guide on how to do it this kind of thing. 🙂
Conclusion:
So in conclusion, connecting two projectors to one laptop is easy. It can be done using a VGA cable for video and audio transmission (two cables). The only difficulty is in positioning both screens so that they are not overlapping. You can buy a projection screen at any computer hardware shop or online.
Good luck! Thanks for reading this article about how to connect two projectors to one laptop? Have a good day!